What is SFTP?
While FTP is the traditional file transfer protocol, SFTP (Secure File Transfer Protocol) is an alternative to FTP that allows you to transfer files by adding a layer of security to the process. SFTP uses SSH (secure shell) encryption to protect the data being transferred.
- SFTP vs FTP
- How to Connect to SFTP Using FileZilla?
- How to Upload Files Using FileZilla?
- How to Download Files Using FileZilla?
- What Other FTP Clients Could I use?
SFTP vs FTP
With SFTP, the data that moves between your FTP client and your web server is encrypted. Thus, your connection with SFTP is always secured. This means that there will be no interception attacks on your data since everything you transfer is always encrypted.
On the other hand, username and password authentication are required when you initially connect with FTP, but this doesn't guarantee the safety of your data between your web server and your FTP client since it is not encrypted.
Both protocols enable you to move files between your FTP client and web server, but to sum it up, SFTP is more secured than FTP.
Back to top.
How to Connect to SFTP Using FileZilla?
- Open FileZilla.
- Go to File -> Site Manager. The Site Manager settings dialogue is displayed. Enter the following information under the General tab:
- Host/Address: ftp.PrimaryDomain, where PrimaryDomain is your hosting account primary domain, set in your Domains dashboard.
- Example: ftp.example.com (where example.com is the primary domain)
- Port: 2222
- Logon Type: Normal
- Protocol (Server Type): SFTP - SSH File Transfer Protocol
- User: FTP username (Same as your hosting account username or the FTP account created)
- Password: FTP password (Your FTP account password)
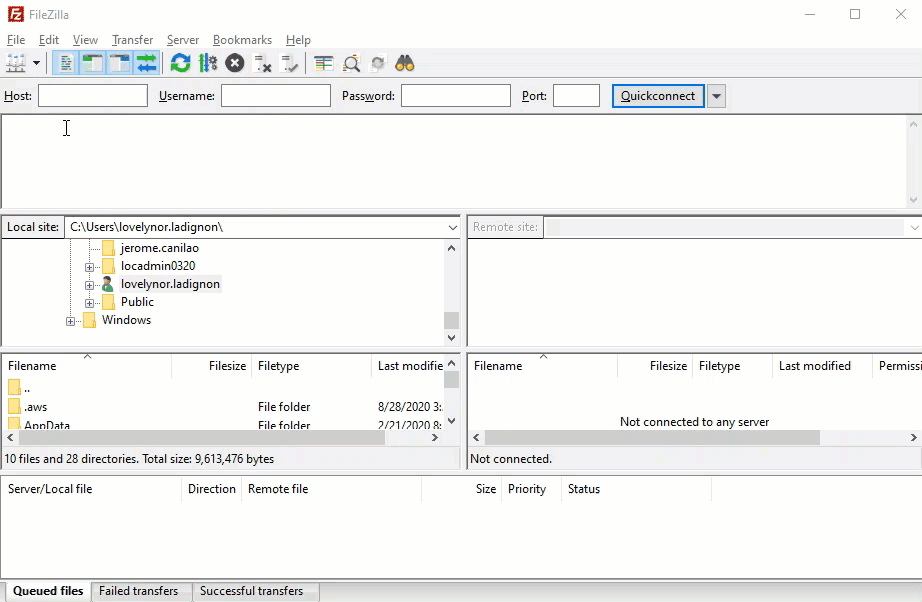 By default, FTP root accounts are still created in a new account. However, while changing the password of the root user, the account password won't be updated.
By default, FTP root accounts are still created in a new account. However, while changing the password of the root user, the account password won't be updated. - Host/Address: ftp.PrimaryDomain, where PrimaryDomain is your hosting account primary domain, set in your Domains dashboard.
How to Upload Files Using FileZilla?
- Connect to SFTP.
- Use the Local Site area of FileZilla to locate the folder containing the files you want to upload. The Local Site is where your computer files are situated.
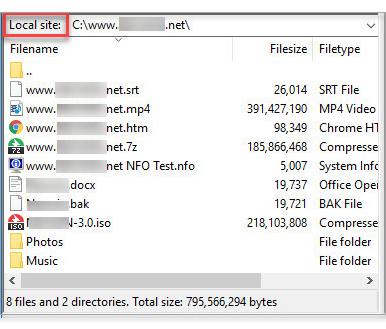
- Use the Remote Site area of FileZilla to locate the folder you want to upload your files into. The Remote Site is where your hosting files are located. It is a representation of your FileManager.
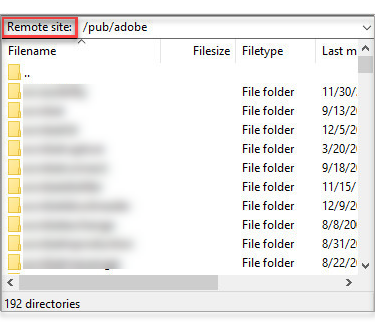
- Note that the contents for each folder are displayed just below the Local Site and Remote Site areas.
- Click and drag your file from the Local Site side onto the Remote Site side (Note that you can also select multiple files at a time).
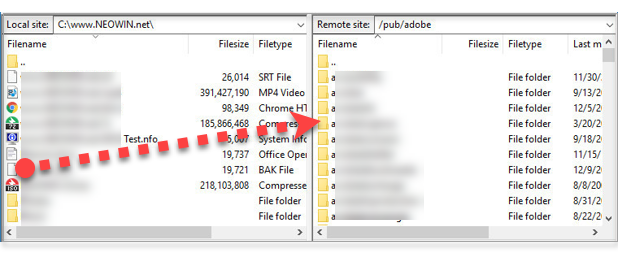
- Upload progress is displayed in the bottom area of FileZilla.
- Upload is complete once your uploaded files are listed on the Remote Site side.
How to Download Files Using FileZilla?
- Connect to SFTP.
- Use the Remote Site area of FileZilla to locate the folder containing the files you want to download.
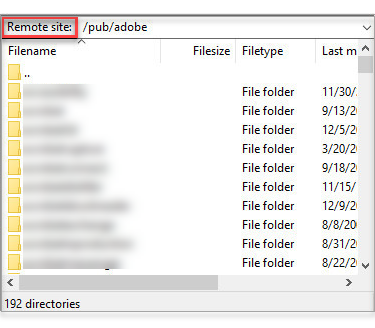
- Use the Local Site area of FileZilla to locate the folder you want to download your files into.

- Note that the contents for each folder are displayed just below the Remote Site and Local Site areas.
- Click and drag your file from the Remote Site side onto the Local Site side (Note that you can also select multiple files at a time).

- Download progress is displayed in the bottom area of FileZilla.
- The download is complete once your downloaded files are listed on the Local Site side.
Note: Click on the root folder ("/") if you wish to download all files on the server. Otherwise, select the subfolder or the files you intend to back up.
Back to top.
What Other FTP Clients Could I Use?
Here are a few options for you to consider:

 No matter what your budget is or how little time you have, you can reach new customers and grow your business using Google Ads. See results and gain new customers in minutes!
No matter what your budget is or how little time you have, you can reach new customers and grow your business using Google Ads. See results and gain new customers in minutes!