WebsiteBuilder: Calculating Taxes In Your Store
We understand that taxes can be very confusing, and this article covers how we’ll help your store calculate taxes for customers - automatically.- Log in to your Domains Dashboard.

- There are two views in the Domains dashboard - the Card and List views. Click on the view icons to switch to your preferred view.

- Choose the domain where you want to add videos.
In the Card view, click the domain's Manage button.

In List view, click the domain or its gear icon on the right-hand side.

-
On the left pane, click on WebsiteBuilder, under Site Builders.

-
Under Settings, click Manage Site. This action will open your WebsiteBuilder screen on a new tab.

- Click the page navigation dropdown menu on the upper left and select Store.

- From your Store page, click on your Store section.
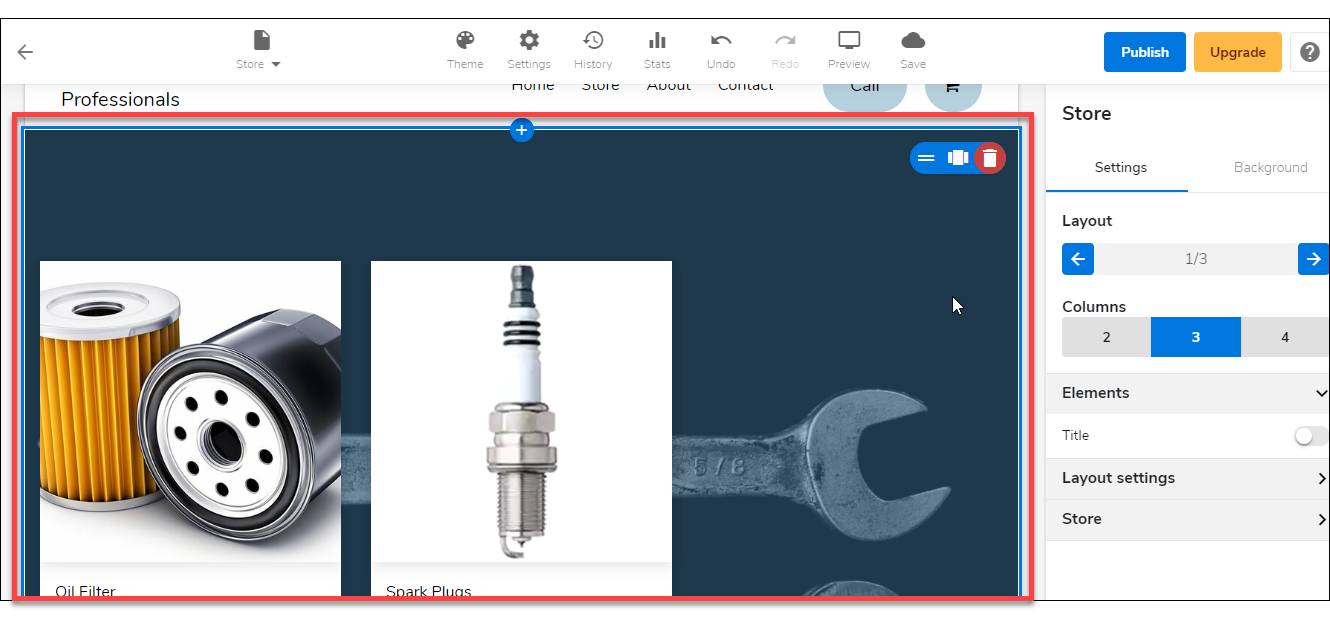
- On the right pane, click on the Settings tab. Then expand the Store settings menu on the bottom.
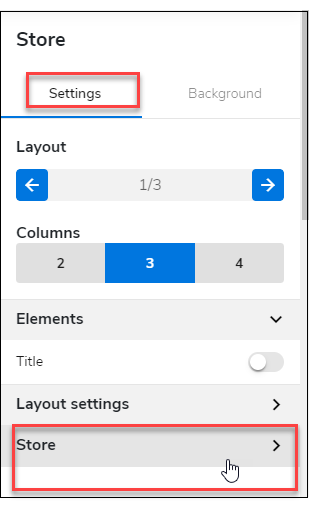
- Under Store settings, click the Manage Store button.
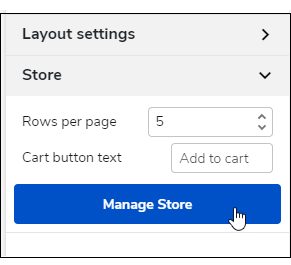
- Once the Manage Store screen is up, click on Settings from the left pane. Then click the Main tab.
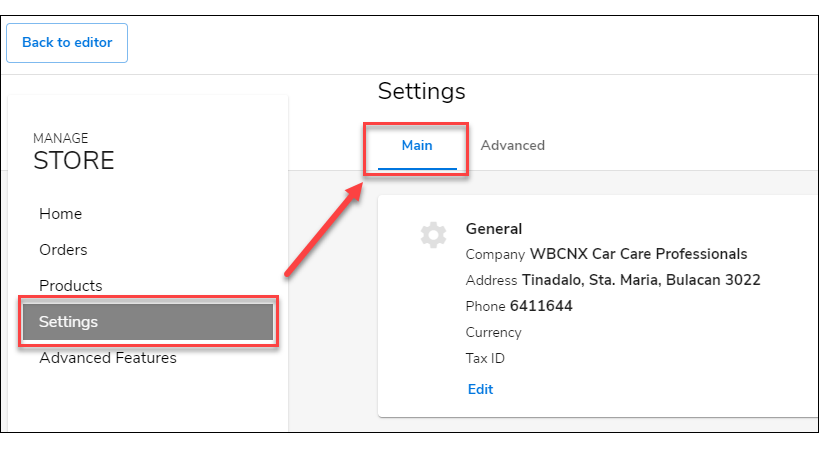
- Scroll down and look for the Taxes section and click on its Edit link.
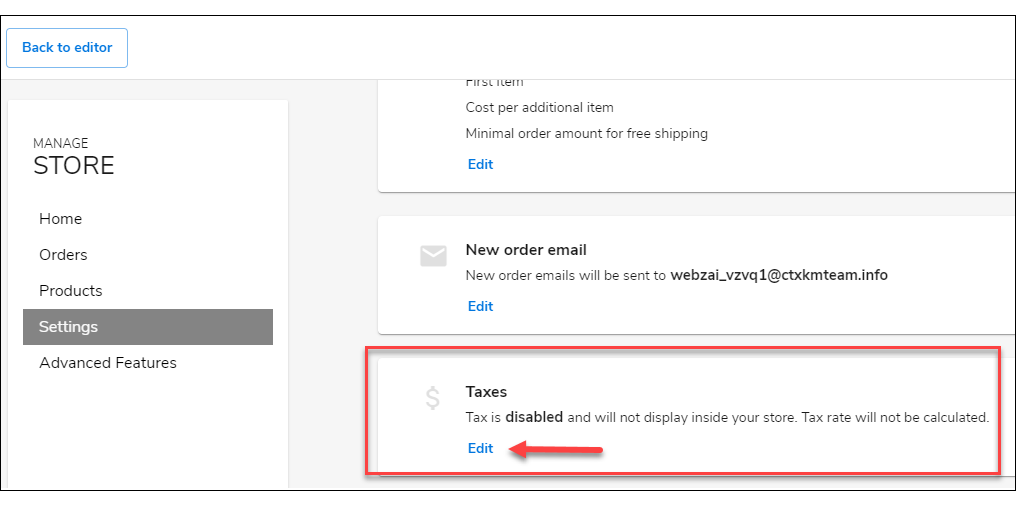
- Once in the Edit Taxes screen, you can now enable or disable automatic tax charging, include taxes on prices, and calculate tax over shipping.
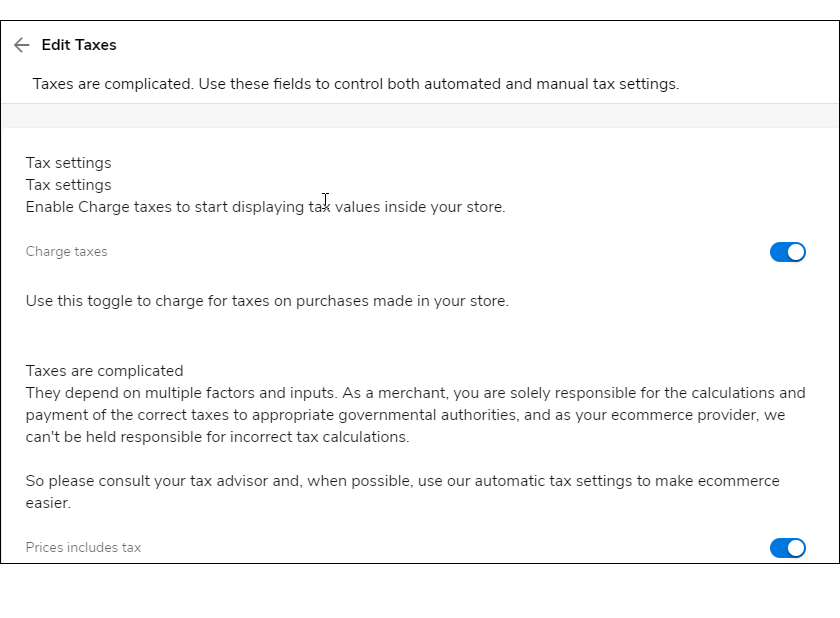 Pro Tip: If you are unsure what rates to charge here, please consult your tax professional and, when possible, use our automatic tax settings to make eCommerce easier.
Pro Tip: If you are unsure what rates to charge here, please consult your tax professional and, when possible, use our automatic tax settings to make eCommerce easier.
For Example, using automatic tax settings means customers in Massachusetts will automatically see a tax rate of 6.25%, while customers from New Hampshire will not see taxes applied to their cart. These tax calculations happen automatically; there is no additional setup required. Turn on taxes and tax rates, and everything is taken care of for you.
Once you turn on tax calculations, customers will see taxes applied to their cart automatically at checkout, if applicable. The tax calculation uses the shipping address provided by the customer, so for you, it is worry-free. Wherever your customers are, they will be charged with the correct tax rate, and you will both be able to see these charges reflect on your respective statements.
- When you are done, click the Back to editor button on the upper left to exit the Manage Store screen.
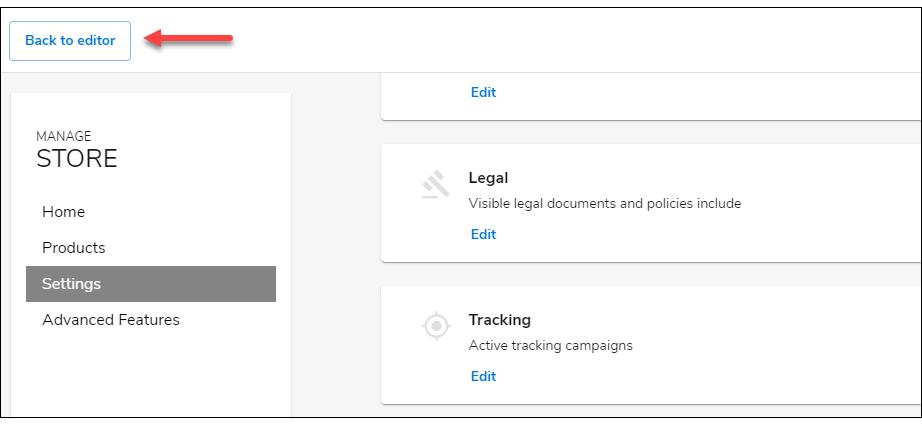
- Don't forget to save your work by clicking the Save icon. Once saved, click on the Publish button on the upper part of your editor screen. Remember that changes are only visible after you have saved and published your work.


 No matter what your budget is or how little time you have, you can reach new customers and grow your business using Google Ads. See results and gain new customers in minutes!
No matter what your budget is or how little time you have, you can reach new customers and grow your business using Google Ads. See results and gain new customers in minutes!