Using visitor statistics to monitor your site
Log Files
Raw log files listing every request made to your Website. Every time a visitor tries to access your Website, certain information is added to your log file.
Web analysis tools, such as Visitor Statistics, use log files to generate reports showing where visitors are coming from, how often they return, and how they navigate a site.
What Visitor Statistics track
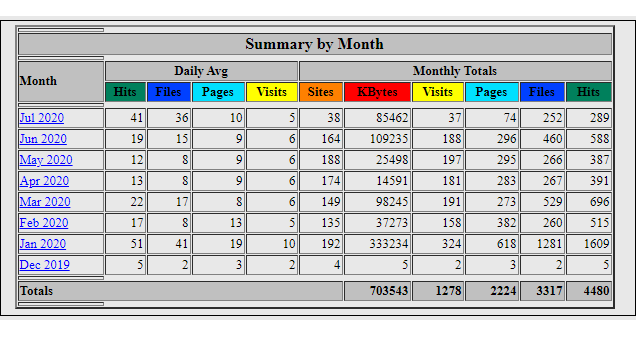
Visitor Statistics tool tracks the following information about visitor activity (usage) on your site: files, hits, kbytes, pages, referrers, response codes, unique search strings, sites, unique URLs, unique user agents, usernames, and visits.
- Files: The number of files that have been requested (downloaded) from your site during the reporting period.
- Websites contain a collection of computer files sent by a remote computer (The web server) to the client (Web browser) as the client requests them. Files (the outgoing response to a request) include all viable Web file formats, such as HTML files (.html), graphics files (.gif, .jpg or .png), Adobe Acrobat files (.pdf), Macromedia Flash files (.swf), Microsoft Word files (.doc) ASP files (.asp), etc.
- Hits: The total number of requests that were made to the site during the reporting period.
- KBytes: The amount of data in kilobytes (KB) sent out by the server during the reporting period.
Note: 1 KB = 1,024 bytes, not 1,000 bytes.
- Pages (Also called Page Views): The number of pages viewed during the reporting period.
- .htm*
- .cgi
- .chtml
- .shtml
- .phtml
- .php*
- .pl
- .py
Some people consider the pages total to be the number of pure hits. In other words, it is a more accurate indication of the traffic your site receives.
- Referrers: The record of the URLs from which a request was made during the reporting period.
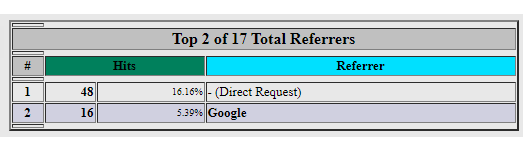
Example: A user follows a link on www.websiteA.com to your site. The URL of the linking page (www.websiteA.com) is the referring URL or referrer.
- Search Strings: The record of all unique search strings obtained from the end of the referrer URLs during the reporting period. Search strings are the words entered by users into a search engine or directory to locate information.
- Sites: The record of all unique IP addresses that made requests to the Website during the reporting period. The Internet is a network of computers that can share files via a standard protocol. Each computer on the web has a unique IP (Internet Protocol) address, which identifies that computer and differentiates it from other computers. Each request made to the server comes from a unique IP address or site.
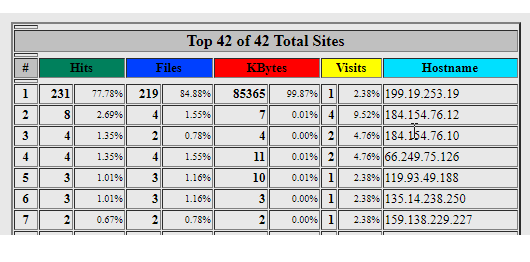
NOTE: The number of sites does not represent the number of individual users or
individual computers accessing the Website. Due to factors such as multiple people working on the same network, it is impossible to determine a unique visitor total using
only logs and HTTP protocol. Still, this number can be used as a close approximation.
Example: Private NetworksWebHosting connecting to the Internet via a router
use a single IP address (the router IP address) for security purposes, so one site
can represent multiple users
- URLs: The number of unique URLs at your site accessed during the reporting period. The Uniform Resource Locator (URL) or Web address identifies a file's location on the Internet, such as a Web page or an image on the page. The information is sent to the Web server whenever a user follows a link on a Web page or types a URL directly into the Web browser's address bar.
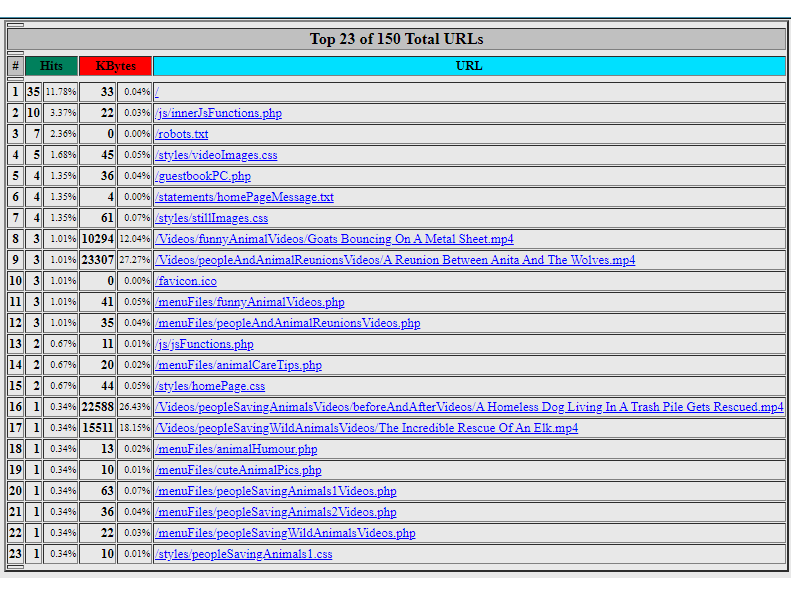
- User-Agents: The record of the unique programs and devices used to access your site.
- Usernames: The record of usernames that accessed your site during the reporting period.
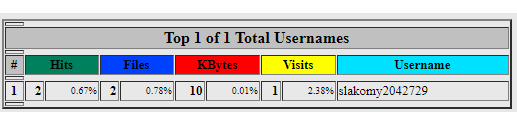
- Visits (Also called Sessions): An attempt to measure the number of times visitors go to a Website during the reporting period.
As page requests are made to the Web server from sites, the server records the IP address and the time which elapses between requests from that IP address. If the time between requests exceeds 30 minutes, Web servers log a new visit for that site.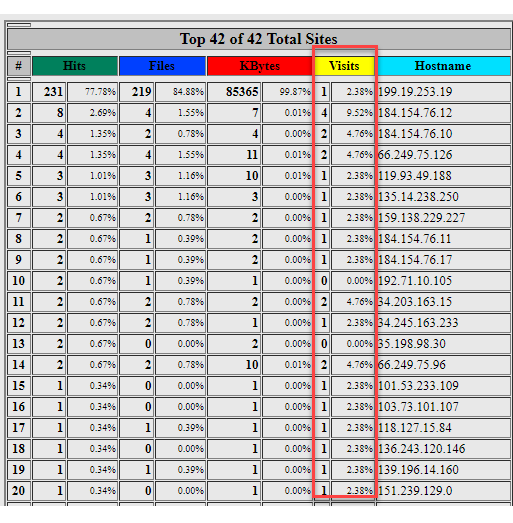
Example: Someone visits a page at your site at 1:00 p.m. and then requests another page at 3:00 p.m. The server records two visits.
NOTE: Due to the HTTP protocol limitation and other factors, the number of visits should not be taken as absolutely accurate. Instead, it should be considered a very close estimate.
Response Codes
Response codes (also called status codes) are the coded results of a server's attempt to understand and satisfy a request. Web server responses indicate whether a Web object (Web page, graphics file, CGI script, etc.) was successfully retrieved or executed and, if not, the reason for the unsuccessful result. Unsuccessful results are also referred to as server error codes.
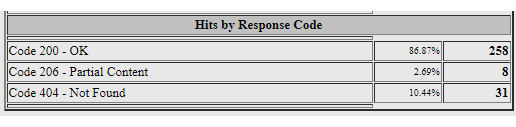
The following codes are some of the most common responses:
- Code 200 - OK: The request was fulfilled. The Web page was successfully downloaded without error.
- Code 401 - Unauthorized: The code indicates that users have tried to access pages that are restricted to a private network or IP address.
- Code 404 - Not Found: The server has not found anything matching the URL is given, which can indicate broken links in the Website due to the removal of a Web page or other resource. Alternatively, the response may show spelling errors in the URL.
- Code 403- Forbidden: The request is for something forbidden. The code indicates that users have tried to access pages that require user authorization, such as password-protected administration areas or member areas.
- Code 500 - Internal Error: The request failed. The server encountered an unexpected condition that prevented it from fulfilling the request. This code often indicates a script error.
The W3C provides a detailed list of response codes.
Web analytics tools
We use either AWStats or Webalizer as our Visitor Statistics tool for viewing graphs and tables showing your traffic/visitor statistics.
The two tools read your log files differently. AWStats is a powerful and sophisticated tool that generates graphic reports of the advanced web, streaming, FTP, or mail server statistics. On the other hand, Webalizer is an application that produces web pages of analysis from access and usage logs. Both of them are free to use.
Access your log files
To access your log files, you can do one of three things:
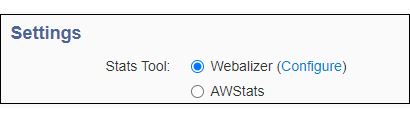
- Log in via FTP and go to /stats to access your raw log files.
Or... - Use the FileManager tool to go to /stats to access your raw log files.
Or... - Use the Log Files page:
- Log into the Log Files page
- Under Current Log Files, select the file you wish to download
- Right-click to download the selected file. You will need Winzip to uncompress the file.
Access your graphs and reports
To view graphs and tables based on your traffic/visitor statistics:
- Go to http://username.stats, where the username is your hosting account username.
- Log in with your username and password to view the Usage Statistics page.
You can also view your statistics through the Visitor Statistics page, which enables you to perform other tasks related to your site statistics:
- Update your traffic report
- Enable email reports on-site traffic
Change the Webalizer settings
The Webalizer tables and graphs report visitor activity (usage) statistics at your site. You can customize the number of top entries included in these reports or disable reports entirely.
To change your Webalizer settings:
NOTE: Any changes you make now will be reflected in the Webalizer reports the next time they are generated.
- Log into the Visitor Statistics page.
- In the Web Site Statistics Application section, click Configure to the right of the Webalizer option. The Webalizer Configuration page displays your current settings.
- For each Number of Top settings, enter either 0 (zero) to disable the report or a positive number to indicate the maximum number of top entries to include in the report.
- For each Display setting, select Yes or No.
- Click Save Configuration to save your new values.
Enable and disable the weekly and monthly Visitor Statistics email reports
The weekly and monthly visitor statistics email reports summarize the traffic to your Website. This report is sent to your Administrative email address. To enable or disable these emails, follow these steps:
- Log into the Visitor Statistics page.
- In the Stats Reports section, select the email option you want.
- If you don't want to receive the emails, select Don't email
- In the Update Frequency section, select Daily or Never.
- Click Update Stats Options to save your selection.
Why can I see my AWStats statistics page without logging into my control panel
If you know the URL to your AWStats page, it is available without logging into your control panel. The URL to reach this page is:
- http://username.stats/awstats/cgi-bin/awstats.pl
where 'username' is your hosting account username
I have updated my Website statistics, but they still appear to be old.
The Usage Statistics page's statistics can appear to be out of date when your Web browser is using cached results.
NOTE: Browsers store pages you view in a special location called cache to make it faster to
open pages on repeat visits. Often this information becomes outdated.
To update statistics:
- Clear the browser's cache.
Steps for clearing cache vary by browser. Instructions follow for Internet Explorer, Mozilla Firefox, and Apple Safari. If your browser is not listed, check the online help in your browser for instructions on how to clear or empty the cache.- Internet Explorer
- ChooseTools > Internet Options.
- In the Temporary Internet files section of the General tab, click the Delete Cookies button, and then click OK to confirm the action. Deletion may take a few minutes.
- In the History section, click the Clear History button and then click Yes to confirm the action.
- Click OK to close the Internet Options box.
- Mozilla Firefox
- Choose Tools > Options.
- On the left, click Privacy to display the Privacy category.
- To the right of the Cache heading, click the Clear button.
- Click OK to close the Options box.
- Apple Safari
- Choose Safari > Empty Cache.
- Click Empty to confirm the action.
- Internet Explorer
- Return to the Usage Statistics page for your site at http://username.stats (where username is your username) to view your updated statistics reports.
Want to get found by more customers? Contact us and let our SEO Professionals/Full-service help you!
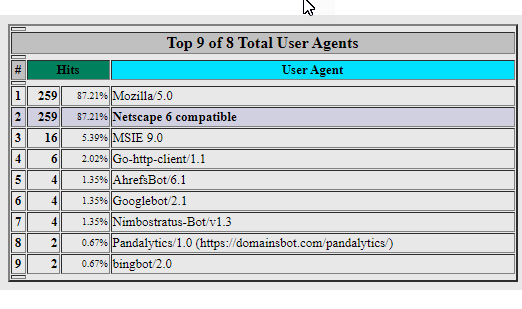

 No matter what your budget is or how little time you have, you can reach new customers and grow your business using Google Ads. See results and gain new customers in minutes!
No matter what your budget is or how little time you have, you can reach new customers and grow your business using Google Ads. See results and gain new customers in minutes!